Utarbeide og gjennomføre kundesupportundersøkelser
Sist oppdatert: april 17, 2025
Tilgjengelig med et av følgende abonnementer, unntatt der det er angitt:
|
|
Customer Effort Score (CES) måler hvor enkel brukerens opplevelse av kundestøtte er. CES er basert på en syvpunktsskala som spenner fra Helt enig til Helt uenig. Send kundestøtteundersøkelser til kundene dine for å la dem vurdere opplevelsen de har hatt med en av kundestøtterepresentantene dine.
Merk: I kontoer som er opprettet 5. mars 2024 eller senere, må brukerne ha et tildelt Service Hub-sete for å kunne opprette tilbakemeldingsundersøkelser. Fra og med 15. mai 2025 må alle brukere, uavhengig av dato for opprettelse av konto, ha et tildelt Service Hub-sete for å kunne opprette tilbakemeldingsundersøkelser. Les mer i HubSpots katalog over produkter og tjenester.
Slik setter du opp en kundesupportundersøkelse:
- Gå til Service > Tilbakemeldingsundersøkelser i HubSpot-kontoen din.
- Du kan redigere eller slette en eksisterende undersøkelse.
- Du redigerer ved å holde musepekeren over undersøkelsen og klikke på Rediger.
- Hvis du vil slette, holder du musepekeren over undersøkelsen, klikker på rullegardinmenyen Handlinger og velger Slett.
- Hvis du vil opprette en ny undersøkelse, klikker du på Opprett undersøkelse øverst til høyre.
- På neste side velger du Kundestøtte og klikker deretter på Neste.

-
- Velg E-post som leveringsmetode, og klikk deretter på Opprett.
Merk: For å kunne sende en e-postundersøkelse må brukerne ha tilgang til Markedsføring, inkludert publiseringstilgang til e-postverktøyet.
-
- Klikk på blyantikonet edit øverst for å gi undersøkelsen et unikt navn.
Spørreundersøkelse
Under fanen Spørreundersøkelse kan du tilpasse e-postinnstillingene, brødteksten, merkevaren og utseendet til undersøkelsen.
E-postinnstillinger
- I venstre panel klikker du på rullegardinmenyen Undersøkelsesspråk og velger hvilket språk du vil at undersøkelsen skal være på.
- Skriv inn firmanavnet ditt.

- Angi fra-navnet og fra-adressen som undersøkelsen skal sendes fra. Du kan velge navnet og adressen til en hvilken som helst bruker i kontoen din.
- Skriv inn en emnelinje for e-postmeldingen med undersøkelsen. Du kan klikke på contacts Kontakttoken for å inkludere et personaliseringstoken.
- Klikk på Avanserte innstillinger for å utvide delen:
- Klikk på rullegardinmenyen Kontorplassering, og velg et alternativ.
- Denne informasjonen vises i bunnteksten i e-posten din. Finn ut mer om hvordan du administrerer bunnteksten i e-posten din.
E-postens brødtekst
- Klikk på E-posttekst i panelet til venstre for å utvide delen og redigere brødteksten i e-postundersøkelsen.
- Rediger teksten som vises øverst i undersøkelsen, ved hjelp av feltet Hilsen . Du kan klikke på contacts Kontakttoken for å inkludere et personaliseringstoken.
- Rediger teksten som vises før spørsmålet i undersøkelsen, i feltet Introduksjon. Du kan klikke på ticket Ticket tokens for å inkludere et personaliseringstoken.

- Se teksten som vises i undersøkelsesspørsmålet i CES-spørsmålsfeltet (Customer Effort Score). Denne teksten kan ikke redigeres.
Tema
- Klikk på Tema i panelet til venstre for å utvide delen og redigere utseendet på e-postundersøkelsen.
- Klikk for å slå på Utvalgt bilde for å laste opp et bilde til e-postundersøkelsen. Klikk på Erstatt for å laste opp ditt eget bilde, eller velg et eksisterende bilde fra filbehandleren.
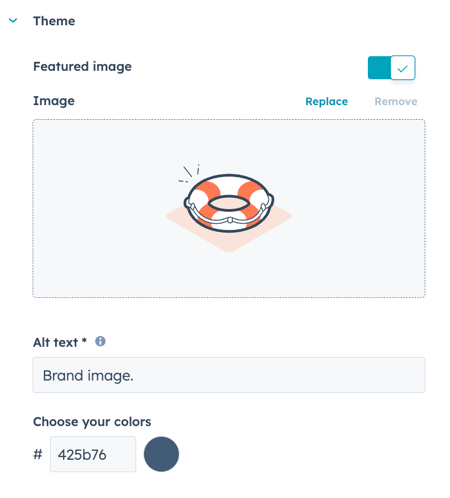
- Skriv inn en beskrivelse av bildet i Alt-tekstfeltet.
- Angi en egendefinert farge ved å skrive inn en hex-fargeverdi, eller velg en standardfarge ved å klikke på fargevelgeren til høyre.
- Gå gjennom e-posten i det høyre panelet, og klikk deretter på Tilbakemelding-fanen for å fortsette.
Tilbakemelding
I venstre panel tilpasser du oppfølgingsspørsmålene basert på poengsummen de har gitt.
- Klikk på fanen 1-3 Vanskelig for å legge inn tekst for kunder som har gitt en lav poengsum.
- Klikk på fanen 4-5 Nøytral for å legge inn tekst for kunder som har gitt en nøytral poengsum.
- Klikk på fanen 6 - 7 Lett for å legge inn tekst for kunder som har gitt en høy poengsum.

- Forhåndsvis oppfølgingsspørsmålet i høyre panel, og klikk på fanen Takk for å fortsette.
Takk
I venstre panel kan du tilpasse takkemeldingen som kunden vil se etter å ha sendt inn svaret på undersøkelsen:
- Klikk på 1 - 3 Vanskelig, 4 - 5 Nøytral og 6 - 7 Lett for å tilpasse et annet bilde, en annen overskriftstekst og en annen brødtekst for hver kategori av undersøkelsessvar.
- Slå bryteren Vis bilde på eller av for å vise eller ikke vise et bilde sammen med takkemeldingen. Klikk på Erstatt for å laste opp ditt eget bilde, eller velg et eksisterende bilde fra filbehandleren.
- Skriv inn en overskrift for takkemeldingen i tekstfeltet Overskrift for den valgte kategorien.
- Skriv inn en takkemelding i tekstfeltet Brødtekst for den valgte kategorien.

- Forhåndsvis takkemeldingene i panelet til høyre, og klikk på fanen Mottakere for å fortsette.
Mottakere
Velg når undersøkelsen skal sendes, og hvem undersøkelsen skal sendes til:
Merk: En kundestøtteundersøkelse sendes bare én gang per sak. Hvis en sak for eksempel lukkes og deretter åpnes på nytt, vil det ikke bli sendt ut en ny undersøkelse når saken lukkes igjen.
- I delen Velg hvem som skal få undersøkelsen, klikker du på rullegardinmenyen for å velge rørledningen og saksstatusen som skal utløse utsendelsen av undersøkelsen.

- I delen Når velger du når undersøkelsen skal sendes:
-
- Umiddelbart: Undersøkelsen sendes umiddelbart etter at saken er lukket.
- Legg til forsinkelse: Undersøkelsen sendes en egendefinert tidsperiode etter at saken er lukket. I feltet Send undersøkelsen skriver du inn et tall og velger tidsenhet (minutter, timer, dager) for å sende undersøkelsen til kundene dine.

Automatisering
- I delen Hvem blir varslet om nye svar på undersøkelser? klikker du på rullegardinmenyen Legg til brukere eller team, og velger brukere eller team som skal motta e-postvarsler når en kunde sender inn en brukerstøtteundersøkelse.
- Klikk på Forhåndsvis eksempel på e-postvarsling for å se en forhåndsvisning av e-postvarslingen.
- Merk av i avmerkingsboksen Send kun varsler for undersøkelsessvar som inneholder kommentarer for å bare motta varsler for innsendinger med kommentarer.

- I Automatiser oppfølgingshandlinger kan du konfigurere oppfølgingshandlinger basert på svarene i undersøkelsen. Klikk på Opprett arbeidsflyt under seksjonene 1 - 3 Vanskelig, 4 - 5 Nøytral og/eller 6 - 7 Lett. I panelet til høyre velger du handlingene du vil automatisere, eller klikk på Se mer for å se andre handlinger. Finn ut mer om hvordan du bruker arbeidsflythandlinger.

Merk: Arbeidsflyter for kundestøtteundersøkelser vises ikke i arbeidsflytverktøyet. De kan bare redigeres fra denne fanen i undersøkelsesoppsettet.
Gjennomgå og publiser
- For å se hvordan undersøkelsen vil se ut på datamaskin, mobil og nettbrett, klikker du på Handlinger øverst til høyre og velger Forhåndsvisning.
- Hvis du vil sende deg selv en versjon av undersøkelsen, klikker du på Handlinger øverst til høyre og velger Send testundersøkelse. Du kan forhåndsvise e-posten som en spesifikk kontakt ved å klikke på rullegardinmenyen Velg en kontakt for å teste undersøkelsens personalisering og deretter velge en kontakt.
Merk: Hvis du velger en bestemt kontakt når du sender en testundersøkelse, vil testundersøkelsen vise kontaktens personaliseringstokenverdier, men ikke billettens personaliseringstokener. Når du publiserer undersøkelsen, vises verdiene for personaliseringstokener for billetter for den spesifikke billetten som er knyttet til en undersøkelse.
- Når du er ferdig,klikker dupå Gjennomgå ogpubliser øverst til høyre. Klikk på Publiser i høyre panel for å ta undersøkelsen i bruk.