Mukauta indeksisivun sarakkeita
Päivitetty viimeksi: huhtikuuta 8, 2025
Saatavilla minkä tahansa seuraavan Tilauksen kanssa, paitsi jos toisin mainitaan:
|
|
Jokaisella objektihakemistosivulla on näkymiä, jotka näyttävät tietueita tiettyjen kriteerien perusteella. Voit mukauttaa kunkin näkymän osalta, mitkä ominaisuudet näytetään taulukon sarakkeina. Voit myös valita ominaisuuden, jonka mukaan tietueet lajitellaan, ja lajittelujärjestyksen. Voit hallita sarakkeita yksitellen tai massoittain.
Jos tarkastelet tarjouksia, lippuja tai mukautettujen kohteiden tietueita taulukkonäkymässä, opi, miten taulukkonäkymää mukautetaan.
Yksittäisen sarakkeen lisääminen, siirtäminen tai poistaminen
Voit hallita sarakkeita indeksinäkymässä toimilla, kuten lajittelemalla, jäädyttämällä, lisäämällä, poistamalla tai järjestämällä uudelleen.
- Siirry näkymään. Jos katselet tarjouksia, lippuja tai mukautettujen kohteiden tietueita, napsauta listView -luettelokuvaketta.
- Jos haluat hallita sarakkeita kontekstivalikon avulla, napsauta olemassa olevan sarakkeenverticalMenu kolmen pystysuoran pisteen kuvaketta ja valitse jokin seuraavista:
- Lajittele (nouseva)
- Lajittelu (laskeva)
- Pysäytä sarake
- Lisää sarake
- Poista sarake

- Voit järjestää sarakkeet uudelleen käyttämällä sarakkeen dragHandle vetokahvaa ja asettamalla sen haluamaasi paikkaan.
- Jos haluat säilyttää samat sarakeasetukset näkymässä eteenpäin, tallenna näkymä napsauttamalla saveEditableView Tallenna-kuvaketta. Olemassa olevien näkymien osalta vain näkymän alun perin luonut käyttäjä tai pääkäyttäjä voi tallentaa muutokset.
Useiden sarakkeiden lisääminen, uudelleenjärjestäminen tai poistaminen
Sarakeeditorissa voit mukauttaa näkymän useita ominaisuussarakkeita kerralla. Voit myös valita sarakkeet, jotka jähmettyvät, kun ominaisuustaulukkoa selataan.
- Siirry näkymään. Jos katselet tarjouksia, lippuja tai mukautettujen kohteiden tietueita, napsauta listView -luettelokuvaketta.
- NapsautaTaulukon oikeassa yläkulmassa olevaa Muokkaa sarakkeita -painiketta.

- Jos haluat lisätä ominaisuuden sarakkeeksi, valitse ominaisuuden valintaruutu.
-
Järjestä sarakkeet uudelleen käyttämällä dragHandle vetokahvaa ominaisuuksien vetämiseen ja pudottamiseen.
- Jos haluat tehdä ominaisuudesta näkymän toisen sarakkeen, vie hiiren kursori ominaisuuden kohdalle ja valitse sitten Siirrä päällimmäiseksi. Oletusarvoisesti tietueen nimi on ensimmäinen sarake, eikä sitä voi poistaa.
-
Voit poistaa sarakkeen napsauttamalla ominaisuuden vieressä olevaa x-kohtaa. Jos haluat poistaa kaikki sarakkeet ja aloittaa alusta, valitse Poista kaikki sarakkeet.
- Voit jäädyttää näkymän vasemmanpuoleisimmat sarakkeet valitsemalla Jäädytetyt sarakkeet. Kun sarakkeet on jäädytetty, ne pysyvät näkyvissä, kun selaat taulukossa oikealle.
- Valitse jäädytettävien sarakkeiden määrä, enintään kolme ominaisuutta. Valitsemasi määrä sisältää aina ensisijaisen näyttöominaisuuden, joten valitsemalla 1 jäädytät vain oletusarvoisen ensimmäisen sarakkeen (esim. yhteystietojen etunimi ).
- Voit lisätä ominaisuuden jäädytettyihin sarakkeisiin vetämällä ominaisuuden yläpuolelle Rivin Above column(s) are frozen (Yllä olevat sarakkeet on jäädytetty ) yläpuolelle.
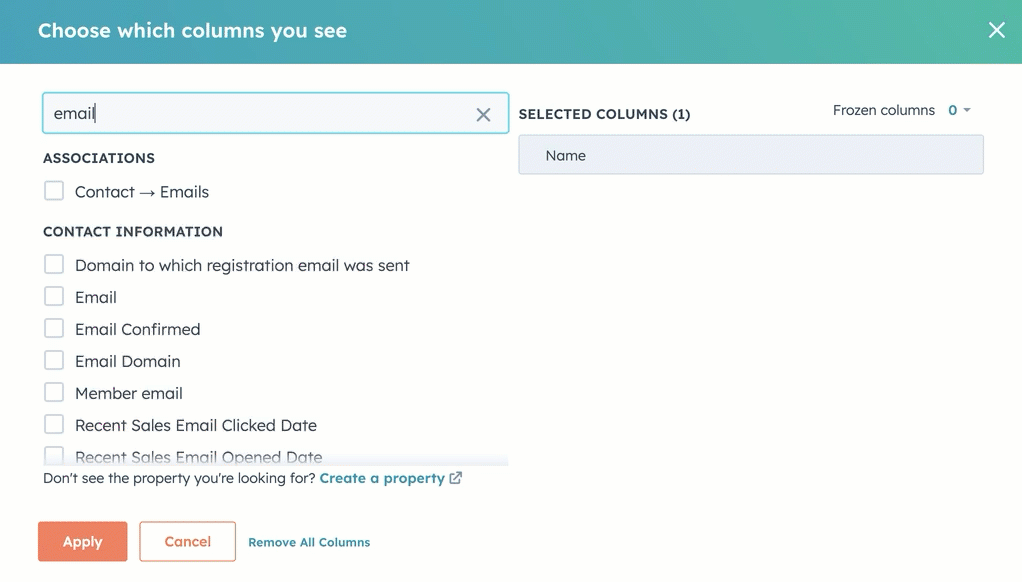
-
Kun olet valmis, napsauta Käytä.
- Jos haluat säilyttää samat sarakeasetukset näkymässä eteenpäin, tallenna näkymä napsauttamalla saveEditableView Tallenna-kuvaketta. Olemassa olevien näkymien osalta vain näkymän alun perin luonut käyttäjä tai pääkäyttäjä voi tallentaa muutokset.