Anpassa kolumnerna på indexsidan
Senast uppdaterad: april 8, 2025
Tillgänglig med något av följande abonnemang, om inte annat anges:
|
|
Varje objektindexsida har vyer som visar grupper av poster baserat på specifika kriterier. För varje vy kan du anpassa vilka egenskaper som ska visas som kolumner i tabellen. Du kan också välja en egenskap som posterna ska sorteras efter och sorteringsordningen. Du kan hantera dina kolumner individuellt eller i bulk.
Om du visar poster för erbjudanden, biljetter eller anpassade objekt i tavlevyn kan du läsa mer om hur du anpassar tavlevyn.
Lägga till, flytta eller ta bort en enskild kolumn
Du kan hantera kolumner i en indexvy med åtgärder som att sortera, frysa, lägga till, ta bort eller ändra ordning.
- Navigera till en vy. Om du visar poster för erbjudanden, biljetter eller anpassade objekt klickar du på listsymbolen listView.
- Om du vill hantera dina kolumner med hjälp av snabbmenyn klickar du påverticalMenu ikonen med tre vertikala prickar på en befintlig kolumn och väljer något av följande:
- Sortera (stigande)
- Sortera (fallande)
- Frys kolumnen
- Lägg till kolumn
- Ta bort kolumn

- För att ändra ordningen på kolumnerna använder du draghandtaget på dragHandle för en kolumn för att placera den i önskad position.
- Om du vill behålla samma kolumninställningar för vyn framöver klickar du på ikonen saveEditableView Save för att spara vyn. För befintliga vyer är det bara den användare som ursprungligen skapade vyn eller en Super Admin som kan spara ändringar.
Lägga till, ändra ordning på eller ta bort flera kolumner
I kolumnredigeraren kan du anpassa flera egenskapskolumner i en vy samtidigt. Du kan också välja kolumner som ska frysas när du rullar i egenskapstabellen.
- Navigera till en vy. Om du visar poster för erbjudanden, biljetter eller anpassade objekt klickar du på listikonen listView.
- Klicka på Redigera kolumner längst upp till höger i tabellen.

- Om du vill lägga till en egenskap som en kolumn markerar du kryssrutan för egenskapen.
-
Om du vill ändra ordningen på kolumnerna använder du draghandtaget på dragHandle för att dra och släppa egenskaper.
- För att göra egenskapen till den andra kolumnen i vyn, håll muspekaren över en egenskap och klicka sedan på Flytta till toppen. Som standard kommer postens namn att vara den första kolumnen och kan inte tas bort.
-
Om du vill ta bort en kolumn klickar du på x bredvid en egenskap. Om du vill ta bort alla kolumner och börja om från början klickar du på Ta bort alla kolumner.
- Om du vill frysa kolumnerna längst till vänster i vyn klickar du på Frysta kolumner. När kolumnerna är frysta förblir de synliga när du bläddrar till höger i tabellen.
- Välj det antal kolumner som du vill frysa, upp till tre egenskaper. Det antal du väljer kommer alltid att inkludera den primära visningsegenskapen, så om du väljer 1 fryses endast den första standardkolumnen (t.ex. Förnamn för kontakter).
- Om du vill lägga till en egenskap i de frysta kolumnerna drar du egenskapen ovanför raden Ovanstående kolumn(er) är frysta.
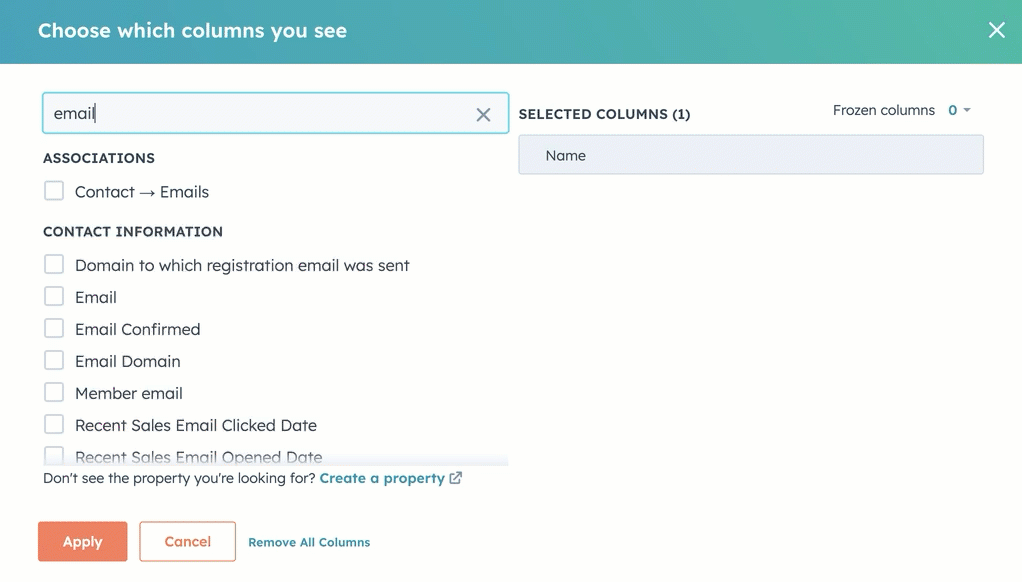
-
När du är klar klickar du på Apply.
- Om du vill behålla samma kolumninställningar för vyn framöver klickar du på ikonen saveEditableView Save för att spara vyn. För befintliga vyer är det bara den användare som ursprungligen skapade vyn eller en Super Admin som kan spara ändringar.