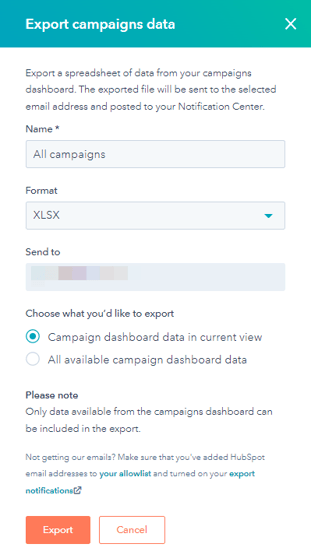Administrer kampanjer
Sist oppdatert: april 10, 2025
Tilgjengelig med et av følgende abonnementer, unntatt der det er angitt:
|
|
| Eldre Marketing Hub Basic |
Når du har opprettet en kampanje i HubSpot, kan du eksportere kampanjedetaljene, vise og filtrere kampanjene dine, klone en kampanje og dens ressurser eller slette en kampanje helt.
Du kan også lære mer om hvordan du administrerer individuelle kampanjeressurser og kampanjens budsjett og utgifter med spesifiserte lister og totalsummer.
Rediger kampanjedetaljer
Når du har opprettet en kampanje, kan du fortsatt redigere detaljene for kampanjen. Hvis du oppdaterer kampanjenavnet, må du være oppmerksom på følgende:
- HubSpot vil opprette og legge til en ny utm_campaign-verdi for alle fremtidige sporingsadresser som er knyttet til kampanjen din.
- Den gamle utm_campaign-verdien vil fortsatt være knyttet til kampanjen din for å sikre kontinuiteten i de historiske dataene dine.
Du kan redigere detaljene for en enkelt kampanje eller redigere detaljer for flere kampanjer fra kampanjetabellen. Hvilke egenskaper som kan redigeres fra tabellvisningen, bestemmes av kampanjevisningen som brukes. Slik redigerer du detaljene for en eksisterende kampanje:
- I HubSpot-kontoen din navigerer du til Markedsføring > Kampanjer.
- Slik redigerer du en enkelt kampanje:
- Hold musepekeren over kampanjen i tabellen, klikk på Handlinger, og velg deretter Rediger kampanje.
- I panelet til høyre kan du redigere kampanjedetaljene.
- Når du har oppdatert kampanjedetaljene, klikker du på Lagre nederst i panelet.

- Slik redigerer du kampanjedetaljer i tabellvisningen:
- I kampanjetabellen klikker du på egenskapen for kampanjen du vil redigere. Velg eller skriv deretter inn en egenskapsverdi.
-
- Hvis du vil redigere en annen egenskap, klikker du på en annen kampanjeegenskap i tabellen.
- Når du har gjort endringene, klikker du på Lagre nederst til venstre.

Segmentere kampanjer
For å segmentere kampanjene dine kan du bruke filtre basert på kampanjedetaljer i kampanjetabellen. Dette settet med filtre kan lagres som en visning som du kan få tilgang til når du vil ha en oversikt over kampanjene som oppfyller kriteriene. Finn ut mer om hvordan du oppretter, tilpasser og administrerer lagrede visninger.
- I HubSpot-kontoen din navigerer du til Markedsføring > Kampanjer.
- Klikk på Legg til visning i Administrer-fanen øverst i tabellen.
- Velg Opprett ny visning fra rullegardinmenyen.
- I dialogboksen skriver du inn et navn på visningen og velger hvilke brukere som skal ha tilgang til den lagrede visningen.
- Klikk på Lagre. Den nye visningen vises som en ny fane øverst i tabellen.

- Velg og bruk filtrene dine:
- Varemerker: Hvisdu har kjøpt tillegget Varemerker, kan du filtrere etter det varemerket kampanjen er knyttet til.
- Team: filtrer etter team med tilgang til kampanjen.
- Opprettetav: filtrer etter den spesifikke brukeren som opprettet kampanjen.
- Eies av: filtrer etter den tildelte kampanjeeieren.
- Avanserte filtre: filtrer etter avanserte kampanjedetaljer (f.eks. antall [aktivatyper], budsjett, start- og sluttdatoer, mål). Finn ut mer om hvordan du filtrerer postene dine i HubSpot.
- Klikk på Legg til filter i høyre panel.
- Klikk på AND eller OR for å legge til flere filterkriterier. Lær mer om hvordan du bruker AND- og OR-logikk i HubSpot.
- Klikk på Klon for å klone en filtergruppe.
- For å slette en filtergruppe klikker du på Slett.
-
-
- Hvis du vil fjerne eksisterende filterkriterier, holder du musepekeren over kriteriet og klikker påsletteikonet på delete.
- Hvis du vil fjerne eksisterende filterkriterier, holder du musepekeren over kriteriet og klikker påsletteikonet på delete.
-

- Når du har gjort endringer i filtrene, klikker du på Lagre visning øverst til høyre og deretter på Lagre.
- Hvis du vil administrere visningene dine, klikker du på Alle visninger øverst til høyre.
- Hold musepekeren over en visning, og klikk på rullegardinmenyen Handlinger for å:
- Slett: Slett en visning permanent.
- Klone: Klone en kopi av visningen.
- Eksporter: Eksp orter data fra visningen i csv-, xls- eller xlsx-format. Du kan velge å eksportere bare egenskaper som vises i visningen, eller alle egenskaper på poster.
- Administrer deling: Velg hvilke brukere og team som skal ha tilgang til denne visningen. Dette kan settes til Privat, Team eller Alle.
- Gi nytt navn: Gi visningen nytt navn.

Klone en kampanje
Du kan klone en eksisterende HubSpot-kampanje, inkludert de tilknyttede ressursene.
- I HubSpot-kontoen din navigerer du til Markedsføring > Kampanjer.
- Hold musepekeren over en kampanje, og klikk deretter på Klon.
- I høyre panel angir du eventuelle nye detaljer for den klonede kampanjen, og klikker deretter på Lagre.
Følgende kampanjeressurser vil bli klonet med navngivningskonvensjonen Ressursnavn (Kampanjenavn):
- Blogginnlegg
- Oppfordringer til handling (CTA-er)
- E-poster
- Skjemaer
- Landingssider
- Nettstedssider
- Andre kilder
- Arbeidsflyter
Sosiale innlegg og sporingsadresser forblir i den opprinnelige kampanjen og vil ikke bli klonet.
Merk: Det er en grense på 255 tegn for klonede kampanjeaktiva- eller innholdsnavn. Navn på ressurser eller innhold som overskrider tegngrensen, vil bli avkortet.
Slett en kampanje
Hvis du sletter en HubSpot-kampanje, slettes ikke de tilknyttede ressursene og innholdet. Det er ikke mulig å gjenopprette en slettet kampanje.
- I HubSpot-kontoen din navigerer du til Markedsføring > Kampanjer.
- Hold musepekeren over en kampanje, klikk på Handlinger, og velg deretter Slett.
- I dialogboksen klikker du på Slett for å bekrefte.

Eksporter kampanjedetaljer
Når du har opprettet kampanjen din, kan du, hvis du er superadministrator eller har eksporttillatelser, eksportere HubSpot-kampanjedetaljene dine for å dele informasjon med eksterne interessenter. Du kan eksportere disse dataene i en csv-, xls- eller xlsx-fil fra kampanjedashboardet.
- Gå til Markedsføring > Kampanjer i HubSpot-kontoen din.
- Klikk på Handlinger øverst til høyre, og velg deretter Eksporter kampanjer.
- Velg kampanjevisningen du ønsker å eksportere.
- Konfigurer eksportfilen din:
- Navn: Skriv inn et navn for eksporten.
- Format: Velg et format for eksporten. Du kan eksportere kampanjedetaljene i en csv-, xls- eller xlsx-fil.
- Send til: Denne vil som standard være satt til din HubSpot-bruker-e-post.
- Velg hva du vil eksportere: For den valgte visningen kan du velge om du vil eksportere dataene som vises i tabellen, eller alle tilgjengelige dashborddata.
- Data fra kampanjedashbordet i gjeldende visning: Eksporter data basert på kampanjedetaljene som vises for kampanjer i gjeldende visning. Kampanjedetaljene i eksporten vil tilsvare kolonneoverskriftene i kampanjetabellen.
- Alle tilgjengelige data på dashbordet: Eksporter alle data for kampanjer i den gjeldende visningen. Dette inkluderer kampanjedetaljer som ikke vises i kampanjetabellen.
- Klikk på Eksporter for å motta en e-post med en nedlastingslenke til eksportfilen. Denne nedlastingslenken vil være gyldig i 90 dager. Du kan også se gjennom og få tilgang til kampanjeeksporten fra import- og eksport innstillingene.