Carregar e compartilhar documentos
Ultima atualização: Maio 1, 2025
Disponível com qualquer uma das seguintes assinaturas, salvo menção ao contrário:
|
|
Com a ferramenta de documentos, você pode criar uma biblioteca de conteúdo para toda a sua equipe para carregar e compartilhar documentos com seus contatos.
Compreenda os requisitos
- Para carregar e compartilhar documentos, você precisa de acesso de Vendas.
- Para fazer upload, exibir e compartilhar mais do que os cinco primeiros documentos adicionados a uma conta, você deve atender a um dos seguintes critérios:
- Se você for um usuário em um Vendas ou Profissionais de Service hub ou Empresas conta, você deve hTer um Sales hub atribuídoou Service hub Assento.
- Se você for um usuário em uma conta de Vendas ou Service hub Iniciador , deverá ter uma Licença principal atribuída.
- Para gerar descrições de documentos, é necessário ativar as configurações de AI.
Entenda as limitações e considerações
- Como os documentos são compartilhados publicamente, a ferramenta de documentos não deve ser usada para enviar informações confidenciais.
- ao criar um link de compartilhamento, o documento ficará disponível publicamente na Internet. O nome, o sobrenome e o endereço de e-mail do usuário da HubSpot que compartilhou o documento serão exibidos no canto superior direito do documento compartilhado.
- O controle é aplicado automaticamente quando você compartilha um documento, exceto ao adicionar um link de documento a um modelo de email. Nesse caso, você deve selecionar a opção Exigir e-mail para exibir o documento para controlar as exibições.
Adicionar documento
- No seu portal da HubSpot, acesse Vendas > Documentos.
- No canto superior direito, clique em Carregar documento.
- Selecione a fonte de importação do seu arquivo: O formato do arquivo deve ser .pptx, .pdf, .docx ou .xlsx.

Assim que o documento for carregado, ele aparecerá no painel de documentos.
Anúncio importante: caso use a ferramenta de documentos da HubSpot, os arquivos carregados com essa ferramenta serão armazenados pela HubSpot e compartilhados com outros usuários na sua conta da HubSpot.
Gerar uma descrição do documento
- No seu portal da HubSpot, acesse Vendas > Documentos.
- Clique no nome do documento para o qual você deseja criar uma descrição.
- Clique Adicione agora com Breeze breezeSingleStar.

- No canto inferior direito, clique em Ícone de BreezebreezeSingleStar. Após a descrição ser gerada, insira as edições que desejar.
- Clique em Salvar.
Compartilhe um documento com contatos
Você compartilha documentos com contatos por meio de um link de compartilhamento ou em um modelo de e-mail. O HubSpot aplica o
Observação:
- Se você enviar um link de compartilhamento utilizando um serviço de mensagens de terceiros, como o LinkedIn, cada envio poderá contar como uma visualização.
- A partir de 13 de novembro de 2024, quando você adicionar um documento, ele será hospedado em hubspotdocuments.com. Os URLs existentes criados antes dessa data serão redirecionados automaticamente para o novo domínio.
Criar um link compartilhável
- No seu portal da HubSpot, acesse Vendas > Documentos.
- Passe o mouse sobre o nome do documento e clique em Ações > Criar link. Ou clique no nome do documento e clique em Criar link no canto superior direito.
- Na caixa de diálogo, insira o endereço de e-mail do destinatário no campo Para quem você está enviando isso?.
- Se a opção Ativar privacidade de dados não estiver ativada, para rastrear os indivíduos que visualizarem este documento, clique em Opções de compartilhamento e ative a opção Exigir endereço de e-mail para visualizar o
documento .- Se a opção Ativar privacidade de dados estiver ativada, os indivíduos precisarão inserir o endereço de e-mail e confirmar que estão dando consentimento para serem contatados antes de poderem visualizar o documento.
- Clique em Criar link.

- Clique em Copiar para copiar o link do documento ou clique em Escrever e-mail para enviar um e-mail com o link do documento do registro do contato.
Adicionar um documento a um modelo de e-mail
- No seu portal da HubSpot, acesse CRM > Modelos.
- Clique no nome de um modelo. Ou crie um novo modelo.
- Na parte inferior do editor de modelos, clique no menu suspenso Inserir e selecione o Documento.
- Clique no menu suspenso Documento e selecione um documento para adicionar.
- No campo Texto de exibição do link, insira o texto para exibir o link do documento.
- Para rastrear quem visualizou o documento, marque a caixa de seleção Exigir e-mail para visualizar o documento.
- Para exibir uma visualização do seu documento no corpo do e-mail, marque a caixa de seleção Incluir visualização do link.

- Clique em Inserir.
Aprender como inserir um documento em um modelo de e-mail ao inscrever seus contatos em sequência.
Como o documento de rastreamento da HubSpot é aberto?
Quando você compartilha um documento, o HubSpot associa o primeiro documento aberto com o endereço de e-mail desse contato. Um cookie será definido no navegador do contato e, se ele visualizar outro documento compartilhado da sua conta, não será necessário inserir o endereço de e-mail dele. Os contatos adicionais que abrirem o link do documento precisarão inserir seus endereços de e-mail, a menos que tenham visualizado anteriormente um documento compartilhado da sua conta. Quando a opção Exigir endereço de e-mail para visualizar o documento está desativada, todos os contatos que visualizarem o link do documento não serão identificados, a menos que tenham inserido anteriormente seu e-mail para visualizar outro documento compartilhado pela mesma conta.
Gerenciar seu documento
- No seu portal da HubSpot, acesse Vendas > Documentos.
- No canto superior esquerdo, use a barra de pesquisa para procurar um documento por nome, ou filtre pelo proprietário do documento usando o menu suspenso Proprietário.
- Para organizar seus documentos em uma pasta, marque as caixas de seleção ao lado dos documentos que serão movidos e clique em Mover para a pasta na parte superior da tabela. Na caixa de diálogo, selecione o nome da pasta e clique em Mover.
- Para alterar com quem o documento é compartilhado, para que apenas determinados usuários possam visualizar e usar o documento, passe o mouse e clique em Ações > Gerenciar compartilhamento. Saiba mais sobre como compartilhar o acesso ao conteúdo de vendas com seus usuários e equipes.
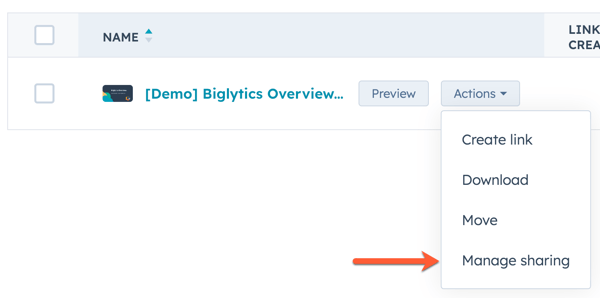
- Para visualizar detalhes sobre um documento individual ou editar um documento, clique no nome do documento.
- Para editar o título do documento, clique no editn ícone de lápis. Insira um novo título e clique em Salvar.
-
- Abaixo do título do documento, você pode ativar ou desativar as opções de privacidade e consentimento para um documento específico. A conformidade com o Regulamento Geral sobre a Proteção de Dados (RGPD) e outras leis de privacidade envolve algumas mudanças em seus documentos antes de compartilhá-los com seus contatos:
Observação: embora esses recursos façam parte do HubSpot, sua equipe jurídica é o melhor recurso para fornecer orientação sobre conformidade para uma situação específica.
-
-
- Se você tiver as configurações de privacidade de dados ativadas na sua conta, a opção Ativar privacidade de dados estará ativada por padrão para cada documento, mas poderá ser desativada individualmente. Com a opção ativada, seus contatos precisarão fornecer consentimento para comunicações e processamento de dados. Quando você compartilha um documento, o idioma do seu configurações de privacidade e consentimento aparecerá e incluirá uma solicitação de consentimento para seu tipo de assinatura de comunicação individual. O texto de privacidade e consentimento será exibido no idioma do navegador do visualizador, mas se o HubSpot não conseguir detectar o idioma do navegador, o texto será exibido no idioma selecionado em seu configurações de Conta .

- Se você tiver as configurações de privacidade de dados ativadas na sua conta, a opção Ativar privacidade de dados estará ativada por padrão para cada documento, mas poderá ser desativada individualmente. Com a opção ativada, seus contatos precisarão fornecer consentimento para comunicações e processamento de dados. Quando você compartilha um documento, o idioma do seu configurações de privacidade e consentimento aparecerá e incluirá uma solicitação de consentimento para seu tipo de assinatura de comunicação individual. O texto de privacidade e consentimento será exibido no idioma do navegador do visualizador, mas se o HubSpot não conseguir detectar o idioma do navegador, o texto será exibido no idioma selecionado em seu configurações de Conta .
-
-
-
- O tipo de assinatura padrão nos documentos é de comunicação individual. Isso é um tipo de assinatura interna na sua conta da HubSpot. Este tipo de assinatura padrão pode ser atualizado em seu configurações de privacidade e consentimento e será aplicado a documentos recém-criados.
-
Observação: se você carregou o documentos antes de ativar as configurações de privacidade de dados, será necessário ativar manualmente a opção de privacidade e consentimento ativando a alternância.
-
- Abaixo da configuração de privacidade de dados, veja uma visão geral do total de links criados, visitantes e exibições do documento.
- Abaixo dos detalhes do documento, no Visitantes tabela, visualize os contatos que visualizaram seu documento. Passe o cursor do mouse sobre o nome e clique em Detalhes para ver informações específicas sobre a interação deles com o documento.
- Para substituir o documento existente, clique em Reenviar no canto superior direito.
- Selecione a fonte de importação do seu arquivo: O formato do arquivo deve ser .pptx, .pdf, .docx ou .xlsx. Se você enviou um link para o documento antes de reenviar, ele será atualizado para exibir o conteúdo novo.
- Para visualizar, baixar ou excluir o documento, clique no menu suspenso Ações e selecione Visualizar, Baixar ou Excluir.
- Você pode personalizar a marca do seu documento de vendas nas configurações da sua conta. Aprender como edite o logotipo da empresa, as informações da empresa e as cores padrão que são exibidos no seu documento.
