請注意::這篇文章的翻譯只是為了方便而提供。譯文透過翻譯軟體自動建立,可能沒有經過校對。因此,這篇文章的英文版本應該是包含最新資訊的管理版本。你可以在這裡存取這些內容。
上傳及分享文件
上次更新時間: 五月 1, 2025
透過文件工具,您可以建立內容庫,讓整個團隊上傳文件並與聯絡人分享。
瞭解需求
- 若要上傳和共用文件,您需要Sales 存取權限。
- 若要上傳、檢視和分享帳戶中新增的前五份以上的文件,您必須符合下列條件之一:
- 如果您是 Sales或Service Hub Professional或Enterprise 帳戶的使用者 ,您必須有指定的Sales Hub 或 Service Hub Seat。
- 如果您是Sales或Service Hub Starter 帳戶的使用者,您必須有指定的 Core Seat。
- 若要產生文件說明,您需要開啟AI 設定。
瞭解限制與注意事項
- 由於文件是公開共用的,因此文件工具不應該用來傳送敏感或機密資訊。
- 當您建立可分享連結時,該文件將在網際網路上公開。分享文件的 HubSpot 使用者的名字、姓氏和電子郵件地址將顯示在分享文件的右上角。
- 分享文件時會自動套用追蹤功能,但在電子郵件範本中加入文件連結時除外。在這種情況下,您必須選擇「檢視文件需要電子郵件 」才能追蹤檢視。
新增文件
- 在你的 HubSpot 帳戶中,瀏覽「銷售」>「文件」。
- 在右上方,按一下上傳文件。
- 選擇 您檔案的 匯入來源 。您的檔案格式必須是 .pptx、.pdf、.docx 或 .xlsx。

上傳文件後,該文件將出現在您的文件儀表板中。
必要的披露: 如果您使用 HubSpot 的文件工具,您使用此工具上傳的文件會被 HubSpot 儲存,並與您 HubSpot 帳戶中的其他使用者共享。
產生文件說明
- 在你的 HubSpot 帳戶中,瀏覽「銷售」>「文件」。
- 按一下您要建立說明的文件名稱。
- 按一下立即新增,使用 Breeze breezeSingleStar 。

- 在右下方,按一下Breeze 圖示breezeSingleStar 。描述產生後,輸入您想要的任何編輯。
- 按一下儲存。
與聯絡人分享文件
透過可分享連結或電子郵件範本與聯絡人分享文件。當您分享文件時,HubSpot 會自動套用
請注意
- 如果您使用第三方訊息服務 (例如 LinkedIn) 傳送可分享的連結,每次傳送都可能算作一次檢視。
- 自 2024 年 11 月 13 日起,當您新增文件時,該文件將托管在hubspotdocuments.com。在該日期之前建立的現有 URL 將自動重定向到新網域。
建立可分享的連結
- 在你的 HubSpot 帳戶中,瀏覽「銷售」>「文件」。
- 將滑鼠移至文件名稱,然後按一下 [動作 > 建立連結]。或按一下文件名稱 ,然後按一下右上方的建立連結 。
- 在對話方塊中,在Who are you sending this to? 欄位 中輸入收件人的電子郵件地址。
- 如果文件的「開啟資料隱私權」切換開關未開啟,若要追蹤檢視此文件的個人,請按一下「共用」選項,然後按一下「需要電子郵件地址才能檢視
文件 」切換開關。- 如果已開啟文件的開啟資料隱私權切換開關,個人將需要輸入他們的電子郵件地址,並確認在他們能夠檢視文件之前,同意與他們聯絡。
- 按一下建立連結。

- 按一下「複製 」複製文件連結,或按一下「撰寫電子郵件 」從聯絡人記錄傳送附有文件連結的電子郵件。
當連結產生時,它們會自動縮短為 hubs.ly URL,因為目前不支援自訂網域連結。您也可以使用HubSpot Sales Chrome 擴充套件、HubSpot Sales Outlook 桌面附加元件或HubSpot Sales Office 365 附加元件,從電子郵件收件匣以電子郵件傳送文件連結。
將文件新增至電子郵件範本
- 在你的 HubSpot 帳戶中,瀏覽「CRM」>「範本」。
- 按一下範本的名稱。或者,建立新的範本。
- 在範本編輯器底部,按一下插入 下拉式功能表,然後選擇文件。
- 按一下文件 下拉式功能表,然後選擇要新增的文件。
- 在連結顯示文字 欄位中,輸入要顯示的文件連結文字。
- 若要追蹤檢視文件的人,請選取需要電子郵件才能檢視文件 核取方塊。
- 若要在電子郵件正文中顯示文件預覽,請選取「包含連結預覽」核取方塊。

- 按一下插入。
瞭解在序列中加入聯絡人時,如何在電子郵件範本中插入文件。
HubSpot 如何追蹤文件開啟情況?
當您分享文件時,HubSpot會將打開的第一份文件與該聯絡人的電子郵件地址相關聯。您會在該聯絡人的瀏覽器中設定 Cookie,如果他們檢視另一份從您帳戶分享的文件,就不需要輸入他們的電子郵件地址。打開文件連結的其他連絡人將需要輸入他們的電子郵件地址,除非他們之前檢視過從您帳戶分享的文件。當「檢視文件需要電子郵件地址 」設定被停用時,所有檢視文件連結的連絡人都不會被識別,除非他們之前曾輸入電子郵件地址 來檢視同一帳戶分享的其他文件。
管理您的文件
- 在你的 HubSpot 帳戶中,瀏覽「銷售」>「文件」。
- 在左上方,使用搜尋列 依名稱查找文件,或使用擁有者下拉式功能表依文件擁有者 篩選。
- 若要將文檔整理到 資料夾中,請選取要移動的文檔旁邊的核取方塊 ,然後按一下表格上方的移動到資料夾 。在對話方塊中,選取資料夾名稱,然後按一下移動。
- 若要變更文件的共用對象,以便只有特定使用者可以檢視和使用文件,請將滑鼠懸停在文件上,然後按一下 [操作 > 管理共用]。進一步瞭解如何與使用者和團隊分享銷售內容的存取權。
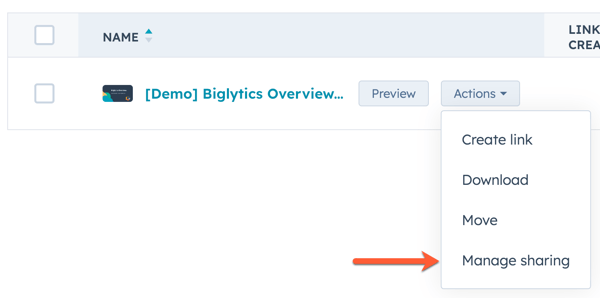
- 若要檢視個別文件的詳細資訊或編輯文件,請按一下文件名稱。
- 若要編輯文件標題,請按一下editn 鉛筆圖示。輸入新標題,然後按一下儲存。
-
- 在文件標題下方,您可以切換開啟或關閉特定文件的隱私和同意選項。遵守「一般資料保護規範」(GDPR) 和其他隱私權法律,需要在與聯絡人分享前對您的文件進行一些變更:
請注意: 雖然這些功能都在 HubSpot 中,但您的法律團隊是針對您的特定情況提供合規建議的最佳資源。
-
-
- 如果您在帳戶中開啟了資料隱私權設定,每份文件的開啟資料隱私權 切換開關 預設為開啟,但也可以個別關閉。啟用此功能後,您的聯絡人必須同意通訊和資料處理。當您分享文件時,隱私權和同意書設定中的語言將會顯示,並會包含同意您的一對一通訊訂閱類型的提示。隱私權和同意書文字將以瀏覽者的瀏覽器語言顯示,但如果 HubSpot 無法偵測瀏覽器語言,則文字將以您帳戶設定中選擇的語言顯示。

- 如果您在帳戶中開啟了資料隱私權設定,每份文件的開啟資料隱私權 切換開關 預設為開啟,但也可以個別關閉。啟用此功能後,您的聯絡人必須同意通訊和資料處理。當您分享文件時,隱私權和同意書設定中的語言將會顯示,並會包含同意您的一對一通訊訂閱類型的提示。隱私權和同意書文字將以瀏覽者的瀏覽器語言顯示,但如果 HubSpot 無法偵測瀏覽器語言,則文字將以您帳戶設定中選擇的語言顯示。
-
-
-
- 文件中的預設訂閱類型是 「一對一 」溝通。這是您 HubSpot 帳戶中的內部訂閱類型。此預設訂閱類型可在您的隱私權和同意書設定中更新,並將適用於新建立的文件。
-
請注意: 如果您在開啟資料隱私權設定前已上傳文件,則需要手動開啟隱私權和同意選項,切換開啟切換鍵。
-
- 在資料隱私權設定下方,檢視文件的總建立連結、訪客和檢視總覽。
- 在文件詳細資訊下方的「訪客 」表中,檢視曾檢視您文件的聯絡人。將滑鼠移至他們的姓名,然後按一下詳細 資料,即可檢視他們與文件互動的特定資訊。
- 若要取代現有文件,請按一下右上方的重新上傳 。
- 選擇 您檔案的 匯入來源 。您的檔案格式必須是 .pptx、.pdf、.docx 或 .xlsx。 如果您在重新上傳前已傳送文件連結,連結會更新以顯示新內容。
- 若要預覽、下載或刪除文件,請按一下「行動 」下拉式功能表,然後選擇預覽、下載或刪除。
- 您可以在帳戶設定中自訂銷售文件的品牌。瞭解如何編輯顯示在文件上的公司標誌、公司資訊和預設顏色。
Documents
你的意見回饋對我們相當重要,謝謝。
此表單僅供記載意見回饋。了解如何取得 HubSpot 的協助。