Automatisering van ticketpijplijnen instellen
Laatst bijgewerkt: mei 16, 2025
Beschikbaar met elk van de volgende abonnementen, behalve waar vermeld:
|
|
Je kunt automatisering van ticketpijplijnen instellen om sluitdatuminstellingen aan te passen of acties te triggeren op basis van e-mails en ticketstatusupdates.
De automatiseringsinstellingen die je kunt aanpassen, zijn afhankelijk van je HubSpot-abonnement:
- Als uw account over gratis tools beschikt, kunt u tickets aanmaken via conversatiekanalen en sluitdatumautomatisering aanpassen.
- Als uw account een Service Hub Starter-, Professional- of Enterprise-abonnement heeft, kunt u ticketstatus automatiseren op basis van e-mails en automatische acties instellen op basis van ticketstatussen.
- Als uw account een Service Hub Professional of Enterprise abonnement heeft, kunt u ook automatisering in workflows instellen om processen op basis van tickets te automatiseren.
Bekijk kanalen die automatisch tickets aanmaken
Je kunt automatisering instellen om automatisch tickets aan te maken van inkomende berichten van verbonden gesprekken of helpdeskkanalen.
Om kanalen die tickets aanmaken te bekijken of te verwijderen:
- Klik in je HubSpot-account op het settings instellingen-pictogram in de bovenste navigatiebalk.
- Navigeer in het linker zijbalkmenu naar Objecten > Tickets.
- Klik op het tabblad Pijplijnen.
- Klik op het vervolgkeuzemenu Selecteer een pijplijn en selecteer de ticketpijplijn die je wilt aanpassen.
- Klik op het tabblad Automatiseren . Klik op het tabblad Automatiseren om de sectie Gesjabloneerde automatiseringen uit te vouwen.
- Bekijk in het gedeelte Aangesloten kanalen de kanalen waarin automatisch een ticket wordt aangemaakt voor alle nieuwe inkomende berichten.
- Als je niet wilt dat er een ticket wordt aangemaakt voor berichten die naar een chatroom worden verzonden, klik je op de chatroomnaam om ticketautomatisering uit te schakelen in de instellingen van de chatroom.

Meer informatie over het instellen van kanalen of een helpdesk.
Automatisering van ticket sluitingsdatum aanpassen
Standaard wordt het volgende gedrag verwacht:
- Als je een ticket naar een gesloten status verplaatst, wordt de Sluitingsdatum van het ticket bijgewerkt naar de datum van vandaag.
- Als je een ticket van een gesloten status naar een open status verplaatst, wordt de waarde Sluitdatum gewist.
Je kunt je automatiseringsinstellingen per pijplijn aanpassen om de sluitingsdatum niet meer in te stellen.
- Klik in je HubSpot-account op het settings instellingen-pictogram in de bovenste navigatiebalk.
- Navigeer in het linker zijbalkmenu naar Objecten > Tickets.
- Klik op het tabblad Pijplijnen.
- Klik op het vervolgkeuzemenu Selecteer een pijplijn en selecteer de ticketpijplijn die je wilt aanpassen.
- Klik op het tabblad Automatiseren . Klik op het tabblad Automatiseren om de sectie Gesjabloneerde automatisering uit te vouwen.
- Om de automatisering aan te passen voor wanneer een ticket wordt verplaatst naar een gesloten status, zet je in de rij Stel de sluitingsdatum in op vandaag bij het verplaatsen van ticket naar gesloten status:
- Schakel de schakelaar uit om de automatisering uit te schakelen. Als de instelling is uitgeschakeld, wordt de sluitingsdatum van een ticket niet bijgewerkt wanneer je een ticket naar een gesloten status verplaatst.
-
- Om de automatisering weer in te schakelen, zet je de schakelaar aan. Als de instelling is ingeschakeld, wordt de sluitingsdatum van een ticket ingesteld op de datum van vandaag wanneer je een ticket naar een gesloten status verplaatst.

Meer informatie over de eigenschapSluit datum ticket.
Ticketstatus bijwerken vanuit bijbehorende e-mails (alleenService Hub Starter, Professional en Enterprise )
Je kunt de status van tickets automatisch bijwerken wanneer bijbehorende e-mails worden verzonden of ontvangen. Dit betekent e-mails die vanuit het ticket worden verzonden en antwoorden van je klanten op het ticket.
- Klik in je HubSpot-account op het settings instellingen-pictogram in de bovenste navigatiebalk.
- Navigeer in het linker zijbalkmenu naar Objecten > Tickets.
- Klik op de tab Pijplijnen.
- Klik op het vervolgkeuzemenu Selecteer een pijplijn en selecteer de ticketpijplijn die je wilt automatiseren.
- Klik op de tab Automatiseren . Klik op het tabblad Automatiseren om de sectie Gesjabloneerde automatisering uit te vouwen.
- Om ticketstatusautomatisering in te schakelen, selecteer je in de sectie Ticketstatus bijwerken een selectievakje om een trigger in te schakelen:
- Er wordt een e-mail verzonden naar een klant: de ticketstatus wordt gewijzigd als een gebruiker een e-mail stuurt naar een contactpersoon in het ticketrecord. E-mails die worden verzonden vanuit het contact record zullen de ticket status niet veranderen.
- Een klant antwoordt op een e-mail: de ticketstatus verandert als een contact antwoordt op dezelfde thread als waarop het ticket is aangemaakt. Als het ticket werd gesloten en vervolgens heropend, zullen nieuwe threads op het ticket ook de ticketstatus bijwerken.

- Om te bewerken op welke status het ticket wordt ingesteld op basis van de trigger, beweeg je met de muis over de rij en klik je op Actie bewerken. Klik in het rechterpaneel op het vervolgkeuzemenu Status selecteren, selecteer een status en klik op Opslaan.
Let op: het volgende gedrag wordt verwacht ongeacht de automatiseringsinstellingen.
- De status van een ticket wordt niet automatisch gewijzigd voor doorgestuurde e-mails, antwoorden op doorgestuurde e-mails, andere e-mails die door de contactpersoon zijn verzonden of antwoorden die zijn verzonden vanuit de gekoppelde persoonlijke e-mail van een gebruiker.
- Als een contact reageert op een bestaande thread op een gesloten ticket, wordt de status van het ticket automatisch bijgewerkt naar de eerste open status in je pijplijn.
- Als u een automatisering wilt uitschakelen, schakelt u het selectievakje uit.
- Als u de automatisering wilt bekijken in de workfloweditor (alleenService HubProfessional en Enterprise ), gaat u met de muis over de rij en klikt u op Workflow weergeven.
Acties automatiseren op basis van ticketstatussen( alleenService Hub Starter, Professional en Enterprise )
Je kunt ook aangepaste automatisering instellen op basis van ticketstatussen. Als je account een Service Hub Starter-abonnement heeft, kun je een e-mail of een interne melding sturen wanneer de status van een ticket verandert. Als uw account een Service Hub Professional of Enterprise abonnement heeft, kunt u extra acties instellen die beschikbaar zijn via de workflows tool.
Om acties op ticketstatussen te automatiseren, moet je Super admin of Account toegangsrechten hebben.
- Klik in je HubSpot-account op het settings instellingen-pictogram in de bovenste navigatiebalk.
- Navigeer in het linker zijbalkmenu naar Objecten > Tickets.
- Klik op de tab Pijplijnen.
- Klik op het vervolgkeuzemenu Selecteer een pijplijn en selecteer de ticketpijplijn die je wilt automatiseren.
- Klik op het tabblad Automatiseren en klik vervolgens op om de sectie Workflows vanaf nul aanmaken uit te vouwen.
- Klik in de sectie Triggeracties wanneer een ticket een bepaalde status bereikt op het +plus-pictogram om een actie toe te voegen aan een ticketstatus.

- Stel in het linkerpaneel je actie in volgens je doelen:
- Selecteer Stuur interne e-mailmelding om een interne melding naar je team te sturen wanneer een ticket een bepaalde status bereikt. Stel de details van de notificatie in en klik op Opslaan.
-
- Selecteer E-mail verzenden om een e-mail te verzenden wanneer een ticket wordt geopend (bijvoorbeeld Nieuwe status) of gesloten (bijvoorbeeld Gesloten status). Klik op Geautomatiseerde e-mail, selecteer een e-mail en klik vervolgens op Opslaan. Je kunt kiezen uit de volgende soorten e-mails:
- Selecteer Ticket ontvangen of Ticket gesloten om een HubSpot-standaard e-mail te gebruiken. Als je de standaardsjabloon wilt bewerken, klik je op Bewerken naast de naam van de e-mail, breng je wijzigingen aan en klik je vervolgens op E-mail opslaan.
- Selecteer een aangepaste geautomatiseerde e-mail ( alleenMarketing Hub Professional of Enterprise ). Als u een aangepaste e-mail wilt bewerken, klikt u op de naam van de e-mail. U wordt naar de marketinge-mailtool gebracht.
- Selecteer E-mail verzenden om een e-mail te verzenden wanneer een ticket wordt geopend (bijvoorbeeld Nieuwe status) of gesloten (bijvoorbeeld Gesloten status). Klik op Geautomatiseerde e-mail, selecteer een e-mail en klik vervolgens op Opslaan. Je kunt kiezen uit de volgende soorten e-mails:
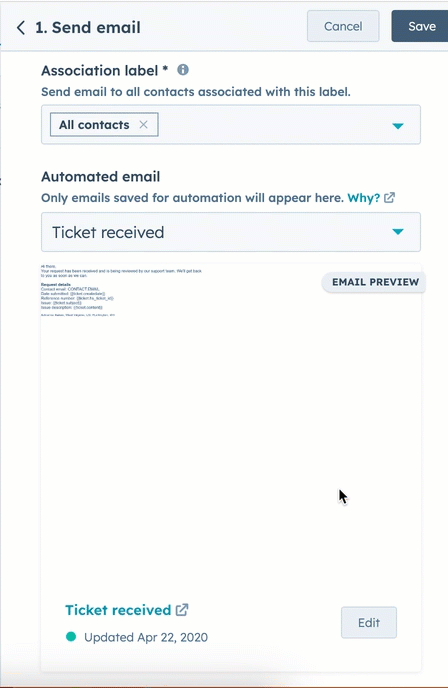
Let op: de standaard e-mails voor Ticket ontvangen en Ticket gesloten zijn transactie-e-mails die zijn gemaakt door HubSpot. Transactie-e-mails worden gebruikt voor op relaties gebaseerde interacties, zoals een bevestigingsmail na een aankoop. Contactpersonen hoeven niet als marketing te zijn ingesteld om een transactie-e-mail te ontvangen. Als u ervoor kiest om in plaats daarvan een niet-transactionele geautomatiseerde e-mail te verzenden, moeten contactpersonen wel als marketing worden ingesteld om de e-mail te ontvangen. Als uw account over de invoegtoepassing voor transactie-e-mails beschikt, leest u hoe u aangepaste transactie-e-mails kunt maken.
-
- Je kunt ook andere ticketgebaseerde workflowacties selecteren, waaronder vertragingen, vertakkingen, communicatie, CRM en gegevensacties( alleenService Hub Professional of Enterprise ). Stel de actie in en klik op Opslaan.
- Klik op de actiebel om een bestaande actie te bewerken. Breng wijzigingen aan in het linkerpaneel en klik op Opslaan.
- Klik op hetpictogram comments om een opmerking over een actie achter te laten voor andere gebruikers.Voer in het dialoogvenster uw berichtin en klik op Commentaar.

- Klik op hetpictogram delete om een actie te verwijderen. Je hebt twee opties:
- Alleendeze actie verwijderen: verwijdert alleen de geselecteerde actie.
- Verwijder deze actie en alle volgende acties: verwijdert de geselecteerde actie en alle acties eronder.
- Klik op Openen in Workflows onder de actievakken om naar de workflow-editor te gaan( alleenService Hub Professional of Enterprise ). In de workflow editor kunt u meer acties toevoegen en de instellingen van de workflow bewerken.
- Als u klaar bent, schakelt u de statusschakelaar van de workflow in of uit.

Let op: standaard zijn de bovenstaande geautomatiseerde acties niet van toepassing op live chat of Facebook Messenger conversaties. Als je ticketautomatisering wilt voor live chat of Facebook Messenger, kun je een workflow maken en aanpassen en de inschrijftriggers van de workflow zo aanpassen dat ze conversaties bevatten waarvan de bron gelijk is aan Chat.
