Opsæt automatisering af ticket-pipeline
Sidst opdateret: maj 16, 2025
Gælder for:
|
|
Du kan opsætte automatisering af Ticket-pipeline for at tilpasse indstillinger for dato for lukning eller trigge handlinger baseret på e-mails og opdateringer af ticket-status.
De indstillinger for automatisering, du kan tilpasse, afhænger af dit HubSpot-abonnement:
- Hvis din konto har gratis værktøjer, kan du oprette tickets via kanaler til samtaler og tilpasse automatisering af dato for lukning.
- Hvis din konto har et Service Hub Starter-, Professional- eller Enterprise-abonnement, kan du automatisere ticket-status baseret på e-mails og opsætte automatiserede handlinger baseret på ticket-status.
- Hvis din konto har et Service Hub Professional- eller Enterprise-abonnement, kan du også opsætte automatisering i arbejdsgange for at automatisere processer baseret på tickets.
Anmeldelse af kanaler, der automatisk opretter tickets
Du kan sætte automatisering op til automatisk at oprette tickets ud fra indgående beskeder fra kontaktede samtaler eller helpdesk-kanaler.
For at se eller fjerne kanaler, der opretter tickets:
- På din HubSpot-konto skal du klikke på settings indstillingsikonet på den øverste navigationslinje.
- Gå til Objects > Tickets i menuen i venstre side .
- Klik på fanen Pipelines.
- Klik på rullemenuen Vælg en pipeline , og vælg derefter den ticket-pipeline, du vil justere.
- Klik på fanen Automatiseringer . Hvis den er foldet sammen, skal du klikke for at udvide afsnittet Skabelonerede automatiseringer.
- I afsnittet Kontaktede kanaler kan du se de kanaler, hvor der automatisk oprettes en ticket for alle nye indgående beskeder.
- Hvis du ikke ønsker, at der skal oprettes en ticket for beskeder, der sendes til en kanal, skal du klikke på kanalens navn for at slå automatisering af tickets fra i kanalens indstillinger.

Få mere at vide om opsætning af kanaler eller helpdesk.
Tilpas automatisering af dato for lukning af tickets
Som standard forventes følgende opførsel:
- Når du flytter en ticket til en lukket status, opdateres ticket'ens dato for lukning til dagens dato.
- Når du flytter en ticket fra en lukket status til en åben status, slettes værdien Dato for lukning.
Du kan justere dine indstillinger for automatisering pr. pipeline for at stoppe med at indstille datoen for lukning.
- På din HubSpot-konto skal du klikke på settings indstillingsikonet på den øverste navigationslinje.
- Gå til Objects > Tickets i menuen i venstre side .
- Klik på fanen Pipelines.
- Klik på rullemenuen Vælg en pipeline , og vælg derefter den ticket-pipeline, du vil justere.
- Klik på fanen Automatiseringer . Hvis den er foldet sammen, skal du klikke for at udvide sektionen Skabeloner til automatisering.
- For at justere automatiseringen af, hvornår en ticket flyttes til en lukket status, skal du i rækken Sæt dato for lukning til i dag, når ticket flyttes til lukket status:
- For at slå automatiseringen fra skal du slå kontakten fra. Når indstillingen er slået fra, vil en tickets dato for lukning ikke blive opdateret, når du flytter en ticket til en lukket status.
-
- For at slå automatiseringen til igen skal du slå kontakten til. Når indstillingen er slået til, vil en tickets dato for lukning blive sat til dags dato, når du flytter en ticket til en lukket status.

Få mere at vide om ticket-egenskabenDato for lukning.
Opdater ticket-status fra tilknyttede e-mails (kunService Hub Starter, Professional og Enterprise )
Du kan automatisk opdatere status for tickets, når tilknyttede e-mails sendes eller modtages. Det vil sige e-mails, der sendes fra ticket'en og svar fra dine kunder til ticket'en.
- På din HubSpot-konto skal du klikke på settings indstillingsikonet på den øverste navigationslinje.
- Gå til Objects > Tickets i menuen i venstre side .
- Klik på fanen Pipelines.
- Klik på rullemenuen Vælg en pipeline , og vælg derefter den ticket-pipeline, du vil automatisere.
- Klik på fanen Automatiseringer . Hvis den er foldet sammen, skal du klikke for at udvide afsnittet Skabeloner til automatisering.
- For at aktivere automatisering af ticket-status skal du i afsnittet Opdater ticket-status markere et afkrydsningsfelt for at aktivere en trigger:
- En e-mail sendes til en kunde: Ticket-statussen ændres, når en bruger sender en e-mail til en kontakt fra ticket-registret. E-mails sendt fra kontaktregistret trigger ikke en ændring af ticket-status.
- En kunde svarer på en e-mail: Ticket-status ændres, når en kontakt svarer på den samme tråd, som ticket'en blev oprettet på. Hvis ticket'en blev lukket og derefter genåbnet, vil eventuelle nye tråde på ticket'en også opdatere ticket-status.

- For at redigere, hvilken status ticket'en skal sættes til baseret på triggeren, skal du holde musen over rækken og derefter klikke på Rediger handling. Klik på rullemenuen Vælg status i højre panel, vælg en status, og klik derefter på Gem.
Bemærk: Følgende adfærd forventes uanset indstillingerne for automatisering.
- En tickets status ændres ikke automatisk for videresendte e-mails, svar på videresendte e-mails, andre e-mails sendt af kontakten eller svar sendt fra en brugers kontakt personlige e-mail.
- Hvis en kontakt svarer på en eksisterende tråd på en lukket ticket, opdateres ticket-status automatisk til den første åbne status i din pipeline.
- Hvis du vil slå en automatisering fra, skal du fjerne afkrydsningsfeltet.
- Hvis du vil anmelde automatiseringen i arbejdsgangseditoren (kunService HubProfessional og Enterprise ), skal du holde musen over rækken og derefter klikke på Vis arbejdsgang.
Automatiseringer baseret på status på tickets (kunService Hub Starter, Professional og Enterprise )
Du kan også opsætte brugerdefineret automatisering baseret på status for tickets. Hvis din konto har et Service Hub Starter-abonnement, kan du sende en e-mail eller en intern meddelelse, når en tickets status ændres. Hvis din konto har et Service Hub Professional- eller Enterprise-abonnement, kan du opsætte yderligere handlinger, der er tilgængelige via værktøjet Arbejdsgange.
For at automatisere handlinger på ticket-statusser skal du have adgangsrettighederne Superadmin eller Konto.
- På din HubSpot-konto skal du klikke på settings indstillingsikonet på den øverste navigationslinje.
- Gå til Objects > Tickets i menuen i venstre side .
- Klik på fanen Pipelines.
- Klik på rullemenuen Vælg en pipeline , og vælg derefter den ticket-pipeline, du vil automatisere.
- Klik på fanen Automatiseringer , og klik derefter på for at udvide afsnittet Opret arbejdsgange fra bunden.
- I afsnittet Trigger actions when a ticket reaches a certain status skal du klikke på +plus-ikonet for at tilføje en handling til en ticket-status.

- I venstre panel skal du opsætte dit handlingssæt i henhold til dine mål:
- Vælg Send intern e-mail-notifikation for at sende en intern notifikation til dit team, når en ticket når en bestemt status. Indstil meddelelsesoplysningerne, og klik derefter på Gem.
-
- Vælg Send e-mail for at sende en e-mail, når en ticket åbnes (f.eks. status Ny) eller lukkes (f.eks. status Lukke). Klik på Automatiseringer, vælg en e-mail, og klik derefter på Gem. Du kan vælge mellem følgende typer e-mails:
- Vælg Ticket received eller Ticket closed for at bruge en HubSpot-standard e-mail. Hvis du vil redigere standardskabelonen, skal du klikke på Rediger ved siden af e-mailens navn, foretage dine ændringer og derefter klikke på Gem e-mail.
- Vælg en brugerdefineret automatiseret e-mail (kunMarketing Hub Professional eller Enterprise ). For at redigere en brugerdefineret e-mail skal du klikke på navnet på e-mailen. Du kommer til værktøjet til marketingmails.
- Vælg Send e-mail for at sende en e-mail, når en ticket åbnes (f.eks. status Ny) eller lukkes (f.eks. status Lukke). Klik på Automatiseringer, vælg en e-mail, og klik derefter på Gem. Du kan vælge mellem følgende typer e-mails:
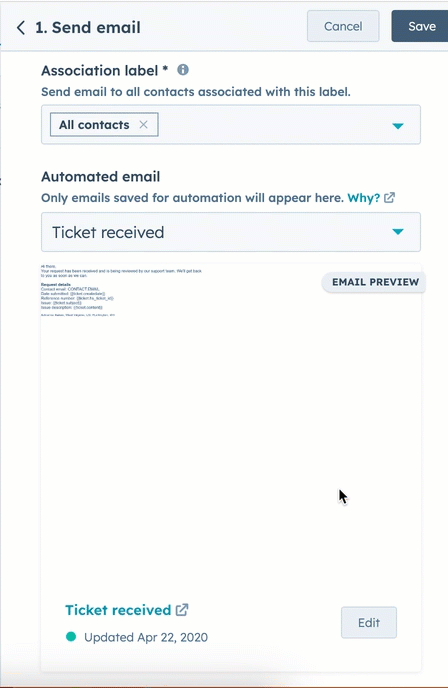
Bemærk: Standard e-mails for Ticket modtaget og Ticket lukket er transaktionsmails, der er oprettet af HubSpot. Transaktions-e-mails bruges til relationsbaserede interaktioner, f.eks. en bekræftelses-e-mail, der følger et køb. Kontakter behøver ikke at være indstillet som marketing for at få tilsendt en transaktionsmail. Hvis du i stedet vælger at sende en automatiseret e-mail , der ikke er en transaktionsmail, skal kontakterne være indstillet som marketing for at modtage e-mailen. Hvis din konto har tilføjelsesprogrammet for transaktionsmail, kan du se, hvordan du opretter brugerdefinerede transaktionsmails.
-
- Du kan også vælge andre ticket-baserede arbejdsgangshandlinger, herunder forsinkelser, afdelinger, kommunikation, CRM og datahandlinger (kunService Hub Professional eller Enterprise ). Konfigurer handlingssættet, og klik derefter på Gem.
- Klik på handlingsboblen for at redigere en eksisterende handling. Foretag ændringer i venstre panel, og klik derefter på Gem.
- Klik påkommentarikonet comments for at give andre brugere en kommentar til en handling.Indtast din besked i dialogboksen, og klik på Kommentar.

- Klik påsletteikonet på delete for at slette en handling. Du har to muligheder:
- Slet kun denne handling: Sletter kun den valgte handling.
- Slet denne handlingog alle følgende handlinger: Sletter den valgte handling og alle handlinger under den.
- Klik på Open in Arbejdsgange under handlingsboksene for at navigere til workflow-editoren(kunService Hub Professional eller Enterprise ). I arbejdsgangseditoren kan du tilføje flere handlinger og redigere arbejdsgangens indstillinger.
- Når du er færdig, kan du slå statuskontakten for arbejdsgange til eller fra.

Bemærk: Som standard gælder ovenstående automatiserede handlinger ikke for live chat eller Facebook Messenger-samtaler. Hvis du vil have automatisering af billetter til live chat eller Facebook messenger, kan du oprette og tilpasse en arbejdsgang og tilpasse arbejdsgangens tilmeldingstriggere til at omfatte samtaler, hvor kilden er lig med Chat.