分享或匯出報告和儀表板
上次更新時間: 五月 7, 2025
分享報告
從報告儀表板,您可以將報告匯出成 CSV 或 Excel 檔案,或將報告以電子郵件傳送給帳戶中的使用者。您也可以排定每天、每週或每月的定期報告電子郵件。您可以為單一報告設定多個定期電子郵件。
共用資料檔案會包含已加入報告的欄位:
為個別報告傳送及排程電子郵件
- 在你的 HubSpot 帳戶中,瀏覽「報告」>「報告」。
- 將滑鼠移至要以電子郵件傳送的報告,然後按一下動作>透過分享。

- 在右側面板中,選擇電子郵件。然後按一下下一步。
- 預設情況下,電子郵件會設定為傳送一次。若要傳送定期電子郵件,請在Is this a recurring email? (這是定期電子郵件嗎?) 區段中選取Yes, this is a recurring email (是,這是定期電子郵件)。
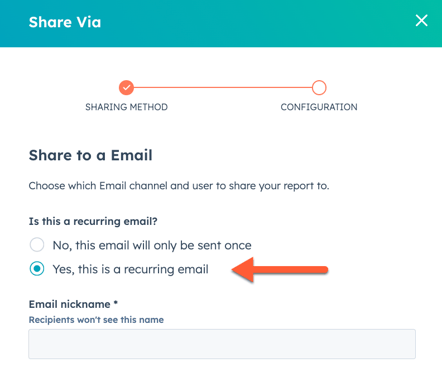
- 按一下內部收件者下拉式功能表,然後選擇要傳送電子郵件給的使用者。
- 若要在電子郵件中加入資料檔案,請按一下附加可下載檔案下拉式功能表,然後選擇資料類型。如果選擇無附件,則會透過電子郵件發送報告的視圖,而非資料檔案。
- 若要傳送電子郵件給您帳號中的非 HubSpot 使用者收件者,請在其他收件者欄位中輸入他們的電子郵件地址。他們的電子郵件地址必須有已驗證的網域。
- 在電子郵件主旨欄位中,輸入將出現在收件者收件匣中的電子郵件主旨行。
- 在訊息欄位中,輸入電子郵件正文。
- 如果您已選擇依循循環排程傳送電子郵件:
- 在電子郵件暱稱欄位中,輸入此重複電子郵件的名稱。收件者無法看到此暱稱。
- 按一下排程下拉式功能表,然後選擇每日、每週或每月。
- 如果您選擇[ 每週 ] 或[每月],請按一下 [週/月] 日 下拉式功能表,然後選擇您要傳送電子郵件的日子或日期。
- 按一下 [每天的時間] 下拉式功能表,然後選擇您要寄送電子郵件的時間。報告資料會在此時間前兩小時擷取。面板底部會彈出電子郵件傳送日期的摘要。

- 若要在新索引標籤中預覽收件者將會收到的報告,請按一下預覽。
- 若要傳送電子郵件,請按一下立即傳送或排程電子郵件。
匯出報告
對於不支援分享功能的報告,可以發送一封包含資料檔案的一次性電子郵件到您的使用者電子郵件地址。此電子郵件無法設定為定期。
- 在你的 HubSpot 帳戶中,瀏覽「報告」>「報告」。
- 將滑鼠移至要匯出的報告上,然後按一下動作下拉式功能表並選擇匯出。

- 在對話方塊中,在Name(名稱)欄位中輸入報告的Name( 名稱),然後按一下File format(檔案格式)下拉功能表,以選擇匯出的檔案格式。
- 按一下匯出。匯出處理完成後,您會透過電子郵件和通知中心收到下載連結。
以影像分享報告
您可以將報告作為影像共用,並調整大 小以適當縮放報告圖像。
- 在你的 HubSpot 帳戶中,瀏覽「報告」>「報告」。
- 將滑鼠移至要匯出的報告上,然後按一下動作下拉式功能表,並選擇匯出為影像。

- 以滑動方式調整寬度或像素數。
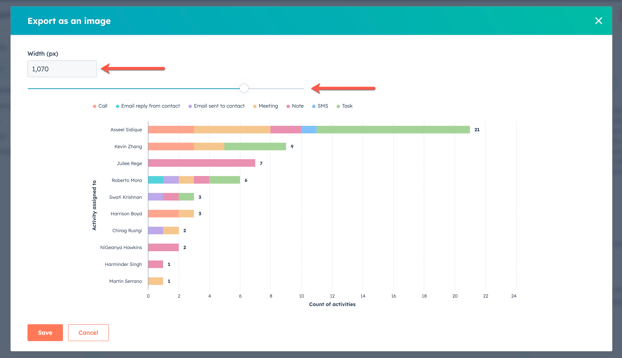
- 按一下儲存。現在下載的影像將會套用正確的比例。
從儀表板分享報告
從儀表板傳送個別報告的資料到多個電子郵件地址。電子郵件可設定為重複傳送。
- 在你的 HubSpot 帳戶中,瀏覽「報告」>「顯示面板」。
- 在儀表板上報告的右上方,按一下verticalMenu 。選擇透過分享。然後選擇電子郵件。
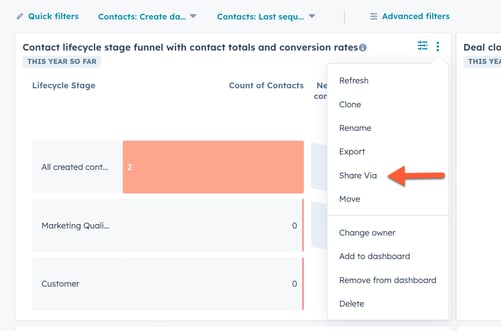
- 選擇電子郵件是否會重複發送。如果您選擇是:
-
- 在電子郵件暱稱 欄位中,輸入此重複電子郵件的名稱。收件者無法看到此暱稱。
- 按一下排程下拉式功能表,然後選擇每日、每週或每月。
- 如果您選擇[ 每週 ] 或[ 每月 ] ,請按一下[週/月] 日 下拉式功能表,然後選擇您要傳送電子郵件的日子或時間。
- 按一下Time of day(一天的時間)下拉式功能表,然後選擇您要傳送電子郵件的時間。報告資料會在此時間前兩小時擷取。
- 按一下收件者下拉式功能表,然後選擇您要傳送電子郵件給的使用者。
- 若要在電子郵件附件中包含報告的資料檔案,請按一下附加可下載檔案下拉式功能表,然後選擇檔案格式。如果選擇無附件,則將以電子郵件發送報告的視圖而非資料檔案。
- 在電子郵件主旨欄位中,輸入將出現在收件者收件匣中的主旨行。
- 在訊息欄位中,輸入電子郵件正文。
- 若要完成設定電子郵件,請按一下立即傳送 或排程電子郵件。
管理定期報告電子郵件
如果您是超級管理員或報告的擁有者,您可以修改和刪除重複發送的電子郵件。
- 在你的 HubSpot 帳戶中,瀏覽「報告」>「報告」。
- 將滑鼠移至有定期電子郵件的報告上,然後按一下行動>管理定期共用。
- 在對話方塊中,管理定期電子郵件:
- 若要編輯電子郵件詳細資料,請按一下電子郵件暱稱。
- 若要變更經常性電子郵件的擁有者:
- 將滑鼠移至電子郵件,然後按一下操作>變更擁有者。
- 在對話方塊中,按一下經常性電子郵件擁有者下拉式功能表,然後選擇新使用者。
- 按一下變更擁有者。
- 若要刪除定期電子郵件,請
- 將滑鼠移至電子郵件上,然後按一下動作>刪除。
- 在對話方塊中,按一下刪除定期電子郵件。

分享儀表板
一次或定期向您的 HubSpot 使用者傳送包含儀表板報告資料檔案的電子郵件。儀表板資料只能一次性傳送至不在您帳戶中的電子郵件地址(僅限專業版和企業版)。
在循環電子郵件中發送的儀表板資料基於設定電子郵件的使用者的權限。若要使用者只接收自己的資料,每個使用者都應該設定自己的定期儀表板電子郵件。
為儀表板傳送和排程電子郵件
重複性儀表板電子郵件只能傳送給 HubSpot 使用者。非經常性電子郵件可以傳送給 HubSpot 使用者和非 HubSpot 使用者。傳送儀表板給非 HubSpot 使用者時,電子郵件位址的網域必須連接為電子郵件傳送網域。
- 在你的 HubSpot 帳戶中,瀏覽「報告」>「顯示面板」。
- 在左上方,按一下目前儀表板的名稱,然後選擇要共用的儀表板。
- 在右上方,按一下分享。然後選擇將此儀表板以電子郵件傳送。

- 預設情況下,電子郵件會設定為傳送一次。若要傳送定期電子郵件,請在Is this a recurring email? (這是定期電子郵件嗎?) 區段中選取Yes, this is a recurring email (是,這是定期電子郵件)。
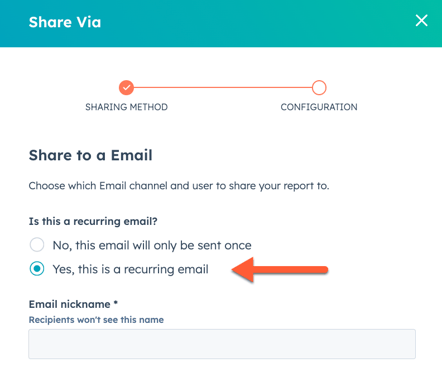
- 按一下內部收件者下拉式功能表,然後選擇要傳送電子郵件給的使用者。
- 如果你有一個專業或企業訂閱,你可以發送一次性的電子郵件給非HubSpot用戶。在其他收件人欄位,輸入收件人的電子郵件地址。
- 輸入的電子郵件地址的網域必須連接為電子郵件發送網域。如果電子郵件發送網域未正確連接,則會在其他收件人欄位下方顯示錯誤訊息。
- 例如,如果您要將儀表板傳送至
[email protected],examplecompany.com應該新增為電子郵件傳送網域。 - 您每天可以發送 100 封電子郵件給非 Hubspot 使用者。
- 在電子郵件主題欄位中,輸入將出現在收件者收件匣中的主題行。
- 在訊息欄位中,輸入電子郵件正文。
- 若要在電子郵件附件中包含可下載的資料檔案,請按一下附加可下載檔案下拉式功能表,然後選擇檔案格式。如果選擇無附件,則會以電子郵件傳送儀表板的影像,而非資料檔案。
- 預設情況下,電子郵件將包含儀表板上所有支援的報告。若要只包含特定報告,請選取包含選取的報告,然後選取要包含的報告旁邊的核取方塊。
- 預設情況下,電子郵件不會包含任何儀表板篩選器。若要使用特定的儀表板篩選器傳送電子郵件,請按一下使用目前的儀表板篩選器傳送。
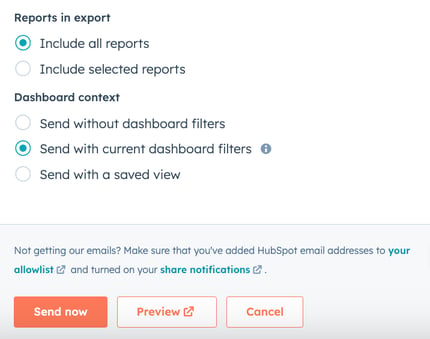
- 若要在新索引標籤中預覽收件者將會收到的報告,請按一下預覽。
- 若要傳送電子郵件,請按一下立即傳送或排程電子郵件。
- 如果您已選擇依循循環排程傳送電子郵件:
- 按一下 [排程] 下拉式功能表,然後選擇 [每日]、[每週] 或 [每月]。
- 如果您選擇[ 每週 ]或[每月],請按一下[日/月] 時間下拉式功能表,然後選擇您希望電子郵件寄出的日子或日期。
- 按一下 [日/月]時間下拉式功能表,然後選擇要寄送電子郵件的時間。報告資料會在此時間之前兩小時擷取。
- 電子郵件傳送日期的摘要會在面板底部跳出。
- 若要完成設定電子郵件,請按一下立即傳送或排程電子郵件。
管理重複的儀表板電子郵件
如果您是超級管理員或儀表板的擁有者,您可以修改和刪除重複發送的電子郵件。
- 在你的 HubSpot 帳戶中,瀏覽「報告」>「顯示面板」。
- 在左上方,按一下目前儀表板的名稱,然後選擇要編輯的儀表板。
- 在右上方,按一下分享,然後選擇管理定期電子郵件。
- 在對話方塊中,設定您的定期電子郵件:
- 若要編輯電子郵件詳細資訊,請按一下電子郵件暱稱。
- 若要變更經常性電子郵件的擁有者
- 將滑鼠移至電子郵件,然後按一下行動>變更擁有者。
- 在對話方塊中,按一下經常性電子郵件擁有者下拉式功能表,然後選擇新使用者。
- 按一下變更擁有者。
- 若要刪除定期電子郵件,請
- 將滑鼠移至電子郵件上,然後按一下動作>刪除。
- 在對話方塊中,按一下刪除 定期電子郵件。

透過 Slack 整合分享報告
如果您已安裝Slack 整合,就可以在 Slack 中與團隊其他成員共用儀表板報告。報告只能共用至公開 Slack 頻道,無法傳送至共用頻道。
透過 Slack 分享報告
分享儀表板報告的連結:
- 在你的 HubSpot 帳戶中,瀏覽「報告」>「顯示面板」。
- 在右上方,按一下動作 下拉式功能表,然後選擇 分享到 Slack。
- 在右側面板中,選擇要將報告傳送至的頻道。您可以選擇輸入 Slack訊息的附言。
- 按一下分享到 Slack。
- 報告的預覽會顯示在 Slack 中。如果使用者可以存取 HubSpot 中的報告,他們可以按一下 Slack 中的連結,直接進入報告。

分享個人報告:
- 在你的 HubSpot 帳戶中,瀏覽「報告」>「報告」。
- 將滑鼠移至要分享的報告,然後按一下「動作」下拉式功能表,再選擇「透過分享」。
- 在右側面板中,按一下Slack。
- 按一下下一步。
- 預設情況下,電子郵件會設定為傳送一次。若要傳送定期電子郵件,請在Is this a recurring email? (這是定期電子郵件嗎?) 區段中選取Yes, this is a recurring email (是,這是定期電子郵件)。
- 在分享至 Slack 頻道或使用者? 區段中,選擇分享至 使用者或頻道。
- 按一下[分享至 [頻道/使用者]]下拉式功能表,然後選擇您要傳送 Slack 訊息的頻道或使用者。
- 在訊息欄位中,輸入Slack 訊息正文文字。
- 如果您已選擇依循循環排程傳送訊息:
- 在Nickname(暱稱)欄位中,輸入訊息的內部名稱。
- 按一下 [排程] 下拉式功能表,然後選擇 [每日]、[每週] 或 [每月]。
- 如果您選擇[ 每週 ] 或[每月],請按一下 [週/月] 日 下拉式功能表,然後選擇您要傳送電子郵件的日子或日期。
- 按一下 [每天的時間] 下拉式功能表,然後選擇您要寄送電子郵件的時間。
- 報告資料會在此時間前兩小時擷取。
- 面板底部會彈出電子郵件傳送日期的摘要。
- 若要在新索引標籤中預覽收件者將會收到的報告,請按一下預覽。
- 若要傳送松弛訊息,請按一下立即傳送。
管理報告和儀表板的經常性 Slack 訊息
如果您是超級管理員或儀表板的擁有者,您可以修改和刪除重複訊息。
- 導覽到報告或儀表板:
- 在你的 HubSpot 帳戶中,瀏覽「報告」>「顯示面板」。
- 在你的 HubSpot 帳戶中,瀏覽「報告」>「報告」。
- 將滑鼠移至報告上,然後按一下動作>透過分享。
- 在對話方塊中,導覽到其他應用程式索引標籤。
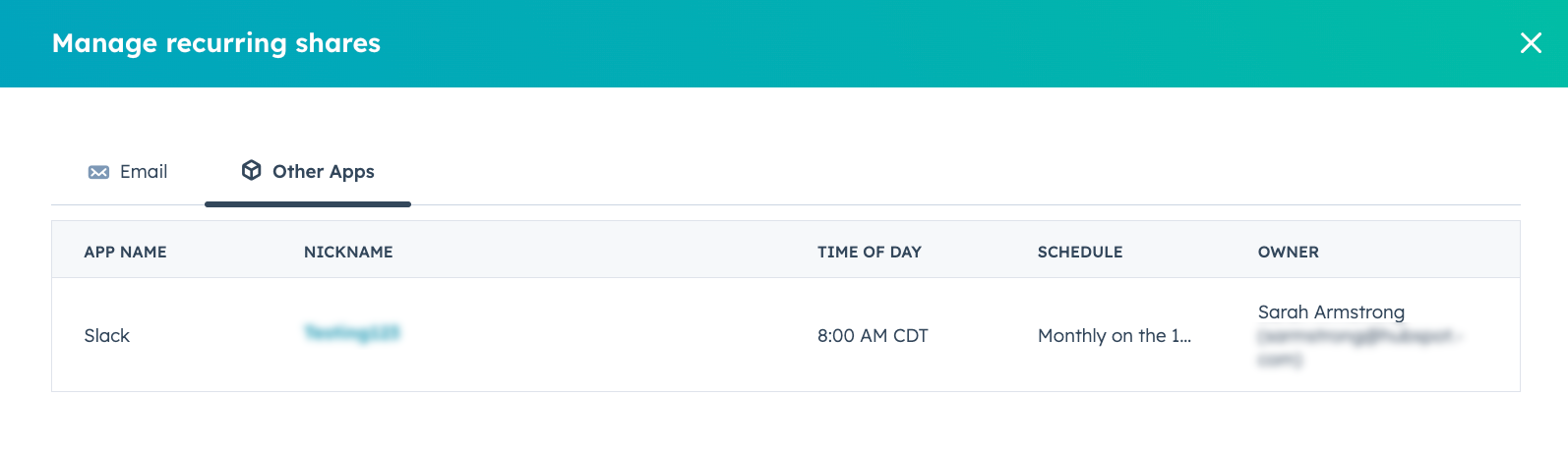
- 若要變更經常性 Slack 訊息的擁有者,請將滑鼠懸停在訊息名稱上,然後按一下行動 >變更擁有者。
- 若要編輯訊息詳細資訊,請按一下Slack 暱稱。
- 若要刪除重複發生的 Slack 訊息:
- 將滑鼠移至電子郵件,然後按一下「行動」下拉式功能表,並選擇「刪除」。
- 在對話方塊中,按一下刪除重複訊息。
透過 Google Chat 整合分享報告
安裝Google Chat 整合後,您就可以在 Google Chat 中與團隊其他成員分享報告。您可以與 Google 聊天空間或個別使用者共用報告,一次或定期都可以。
若要透過 Google Chat 分享報告,請注意下列事項:
- 您必須先在HubSpot 和 Google Chat 之間對應使用者。
-
您必須將 HubSpot 應用程式新增至您要分享報告的Google Chat 空間。
- 在你的 HubSpot 帳戶中,瀏覽「報告」>「報告」。
- 將滑鼠移至要分享的報告,然後按一下「動作」下拉式功能表,再選擇「透過分享」。
- 在右側面板中,按一下Google Chat。
- 按一下下一步。
- 預設情況下,電子郵件會設定為傳送一次。若要傳送定期電子郵件,請在Is this a recurring message? (這是定期郵件嗎?) 區段中選取Yes, this is a recurring message (是,這是定期郵件)。
- 在分享至 Google 聊天空間或使用者?區段中,選擇要與Google 聊天空間或使用者分享。
- 按一下分享到 [聊天空間/使用者]下拉式功能表,然後選擇您要傳送 Google 聊天訊息給的聊天空間或使用者。
- 在訊息欄位中,輸入 Google 聊天 訊息正文。
- 如果您已選擇依循週期性排程傳送訊息:
- 在Nickname 欄位中,輸入訊息的內部名稱。
- 按一下排程下拉式功能表,然後選擇每日、每週或每月。
- 如果您選擇[ 每週 ] 或[每月],請按一下 [週/月] 日 下拉式功能表,然後選擇您要傳送電子郵件的日子或日期。
- 按一下 [每天的時間] 下拉式功能表,然後選擇您要寄送電子郵件的時間。
- 報告資料會在此時間前兩小時擷取。
- 面板底部會彈出電子郵件傳送日期的摘要。
- 若要在新索引標籤中預覽收件者將會收到的報告,請按一下預覽。
- 若要傳送訊息,請按一下立即傳送。
